Acrobat Remarks : Evaluating Suggestions & Techniques for PDF Documents
Among the lengthiest standing includes in Adobe Acrobat is the capability to include remarks to a PDF file. In Acrobat, remarks describe almost all keeps in mind and illustrations you can put on PDF file web pages to offer comments to the document's writer or to compose helpful keeps in mind to on your own as you are evaluating files. Let's take a look at some methods to include Acrobat remarks to a PDF.
Commenting Tools
Acrobat offers a number of commenting and markup devices developed for various commenting jobs. In Acrobat DC, choice Remark from the Devices panel to screen the Remark toolbar with commenting and markup devices. In Acrobat XI, these devices lie in the Remark pane on the best side from the file home window. The Acrobat remarks devices are split right into 2 kinds of evaluating choices :
Annotations are remarks that show up on the page as predefined symbols. These consist of sticky keeps in mind, a message highlighter, online rubber stamps, and a good collection from message annotation devices to strikethrough, highlight, and much more.
Illustration Markups are remarks whose function is to attract something on the page, typically to bring focus on a specific aspect from the page. These consist of circles, arrowheads, and freeform illustrations.
You can include remarks to any PDF submit unless safety and security has been put on the file to prohibit commenting. Safety and security setups consist of the choice to permit commenting and filling out type areas but the default is to avoid any modifications when safety and security is used.
Acrobat Remarks Shortcuts
Attempt these useful key-board shortcuts with the Acrobat commenting devices :
To include a sticky keep in mind : Ctrl + 6
To conceal all remarks : Ctrl + Change + 8
To reveal all remarks : Ctrl + 8
To publish a file with a remarks recap : Ctrl + T
Techniques with Illustration Tools
Produce fantastic looking illustrations with these simple techniques :
To attract directly lines or arrowheads (upright, straight, or 90 level angle) : hold Change when illustration with the line or arrowhead devices.
To attract an ideal circle : hold Change when illustration with the oblong device.
To attract a settle : hold Change when illustration with the rectangular shape device.
Suggestions for Personalizing Commenting Tools
Would you prefer to modification the default look for the devices you usage many often? Did you understand there‘re 17 various type of sticky keeps in mind? Would you prefer to rapidly include an Acrobat remark from a toolbar? Attempt these suggestions to personalize the appearance and habits from your Acrobat commenting options :
To modification your default choices for remarks : push Ctrl + K to open up the Choices dialog box or click Modify Choices. Choose your options from the Commenting classification ; these consist of font style, writer call, and pop-up habits from Acrobat remarks.
To screen the Residential or commercial properties Bar : push Ctrl + E or select See Reveal/Conceal Toolbar products Reveal Residential or commercial properties Bar. This provides you a fast method to modification the look from the chose product. Click Much more from the Residential or commercial properties Bar to go into various other choices. You can likewise discover residential or commercial properties when you right-click the remark symbol from the Remarks Listing or from your file.
To modification the default residential or commercial properties for a particular Acrobat commenting device : in your file, right-click a commenting symbol with the appearance you wish to proceed utilizing. Following, select Residential or commercial properties and after that choose Device Default Residential or commercial properties.
To see particular remarks : the very first paddle from choices in the Remarks Listing consists of devices to discover, arrange, filter, and personalize the listing.
Summarizing Comments
Publishing a file with its remarks has one major disadvantage. Acrobat doesn‘t publish the annotation message from any remarks other than message boxes. All the various other remark kinds are published just as symbols. For much more options, publish the file recap.
To publish a recap :
In the Remarks Listing toolbar, click the Choices food selection (revealed to the best).
Choice the Publish with Remark Summary
-OR-
Push Ctrl + T.
-OR-
Select Submit Publish or Ctrl + P.
Click Summarize Remarks. Verify the development from the recap and after that publish out your file.
To personalize the remark recap :
In the Remarks Listing toolbar, click the Options
Select Produce Remark Recap.
Personalize for the kind of recap you desire.
Choice the Produce Remark Recap switch to produce a brand-new file with the remark recap.
Various other Commenting Options
Acrobat likewise consists of a Remarks Listing pane for evaluating current remarks. For a fast reaction, simply right-click on a remark and select Respond instead of cluttering up the listing with extra entrances. This listing can likewise be published with the PDF (see shortcuts over).
Depending upon the Adobe Acrobat solutions set up and offered in your company, you might have several choices for sending a PDF for evaluation by others. One of the most typical option is an e-mail evaluation. Sadly, unlike the Track Modifications includes in Microsoft Word and Stand out, evaluating remarks can‘t be quickly incorporated right into the PDF file. Rather, you would upgrade the initial resource data to show the brand-new modifications.
Attempt these shortcuts and techniques to conserve time and maximize Acrobat remarks. Click on this link to download and install your very own handout from Acrobat key-board shortcuts.
Dawn Bjork is The Software application Pro® and a Microsoft Accredited Fitness instructor (MCT) in addition to a licensed Microsoft Workplace Expert (MOS) Grasp Trainer, accredited Microsoft Applications Expert (MCAS) Trainer, and a licensed Microsoft Workplace professional. Dawn shares wise and simple methods to efficiently usage software application with her job as an innovation audio speaker, software application fitness instructor, specialist, and writer from 9 publications. Find much more software application suggestions, techniques, strategies, and methods at https :// www. TheSoftwarePro. com.
Short article Resource : http :// EzineArticles. com/9980932

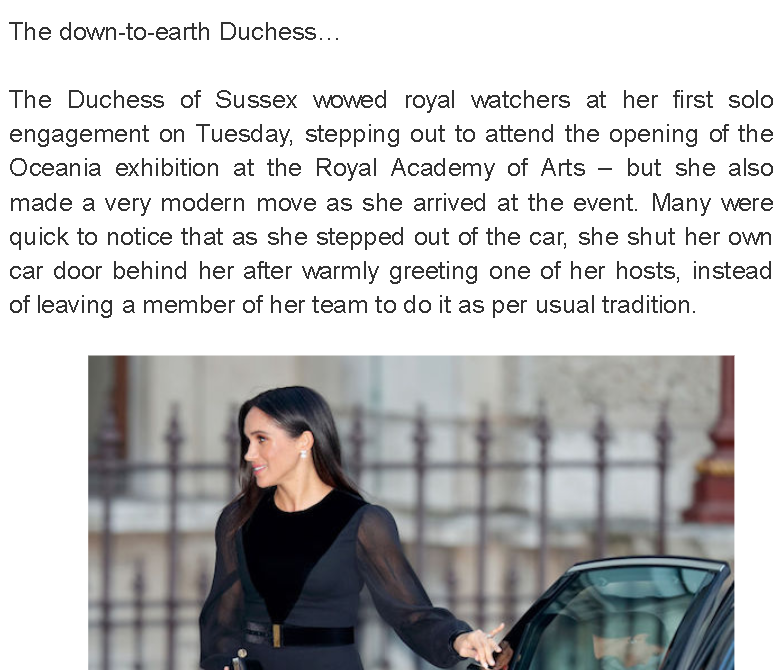
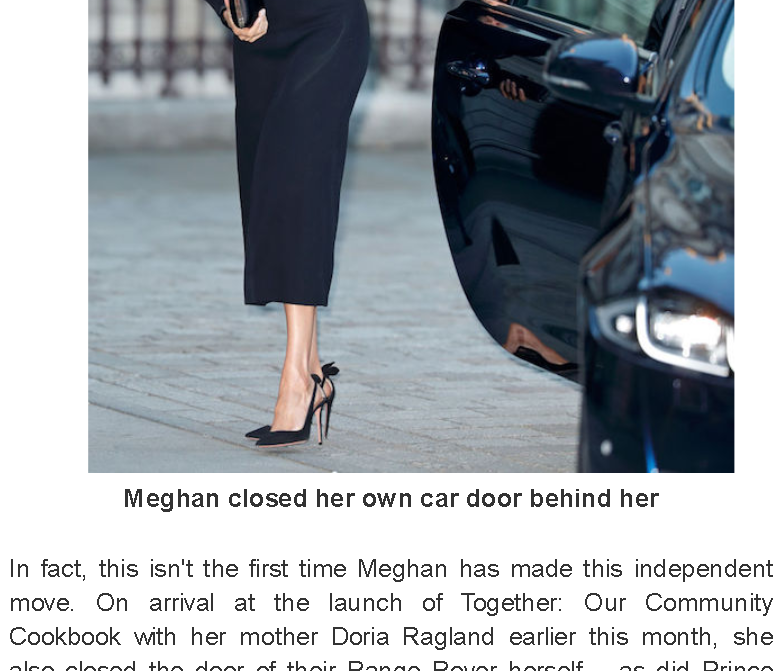

0 Response to "The independent move Meghan Markle made during her first solo engagement"
Post a Comment